使用 VHD 建立 Win10 多重系统
-我只是想跑个鲁大师跑分, 又不想让鲁大师得到我使用系统的UAC.
Cues
VHD, 分区, 释放镜像
Notes
运行diskpart工具(在cmd里直接输入diskpart)
这里以UEFI+GPT引导方式的win10为例子, 执行list disk查看你的磁盘情况, 先选择你使用的磁盘, 查看磁盘分区情况, 我只有一个磁盘所以这里直接
1 | select disk 0 |
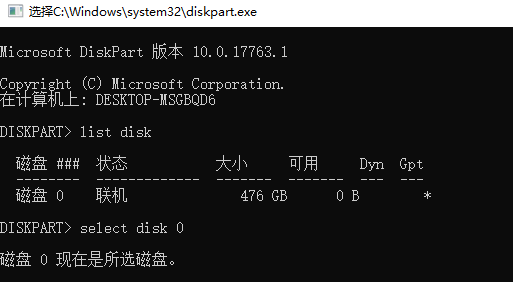
然后查看该磁盘分区情况
1 | list partition |
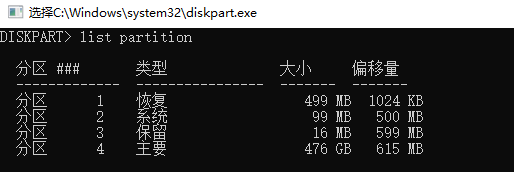
正常情况下会显示四个分区,一个恢复分区(可以理解是存放windows官方系统修复工具的地方),一个99-200M左右的ESP分区(也叫EFI分区,因为系统启动时要执行里面的.efi程序,一般建议分区格式为fat32),一个保留分区(存放引导代码,引导配置数据库,还有BitLocker相关的东西),还有一个主分区.然后我们可以新建一个VHD文件了(可以键入HELP CREATE VDISK获取帮助):
1 | create vdisk file=c:\VHDwindows10.vhd type=fixed maximum=25600 |
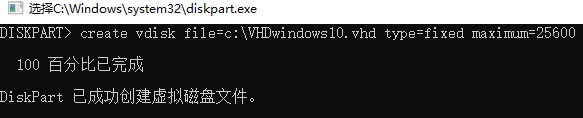
我们把它放在我的C盘下(主分区), 文件类型为固定大小, 我就拿来跑个鲁大师所以我就设置25G就行了, 因为diskpart默认是以MB为单位, 所以这里我填了25*1024=25600.如果你需要文件动态扩展, 那type改成expandable就行.
成功新建文件之后, 我们再将它附加到我们的电脑:
1 | select vdisk file=c:\VHDwindows10.vhd |


用list disk命令就能看到我们附加的VHD了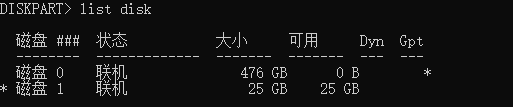
然后选择该虚拟磁盘
1 | select disk 1 |
转化为GPT格式
1 | convert gpt |
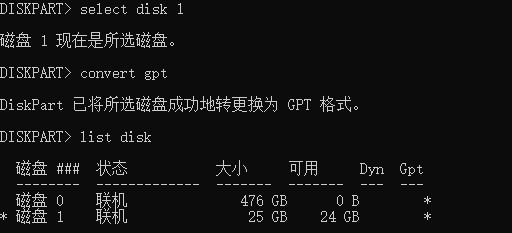
这时候使用list partition查看该磁盘分区情况, 可以看到它只有一个保留分区.
接下来我们
为它新建两个分区, 分别是EFI分区和主分区.
1 | create partition efi size=100 |
当我们再次查看分区情况时, 多了efi分区2和主分区分区3.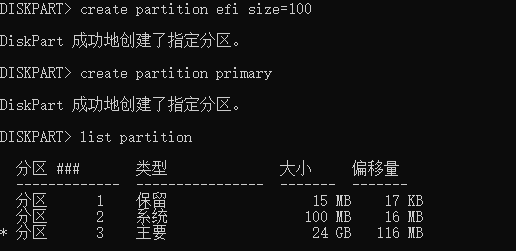
如果使用list vol命令查看所有卷情况时, 新建的两个分区文件系统为RAW, 也就是没有给它分配文件系统.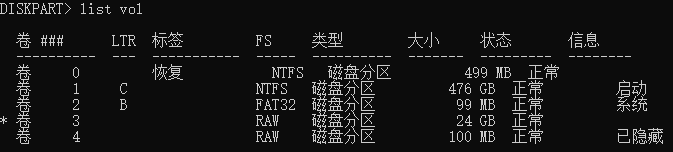
这时候我们分别给新建的两个分区格式化文件系统. 这里建议EFI格式化为FAT32的. 具体原因可以看之前的博文.这里我的EFI分区是2, 主分区是3, 所以:
1 | select partition 2 |
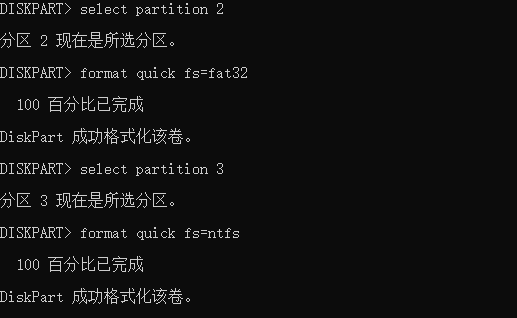
这时候我们再用list vol查看卷情况, 已经搞好文件系统了.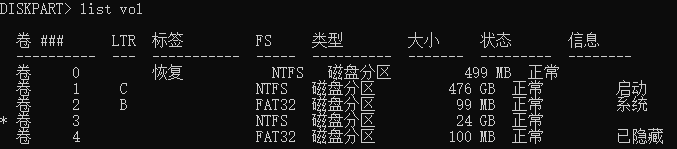
到此我们已经完成了一大半.
接下来我们挂载主分区到D-Z其中一个没有使用的盘符, 我这里用Y来做演示:
1 | select partition 3 |
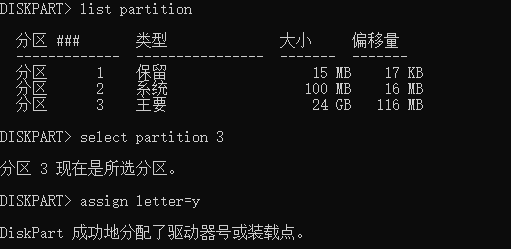
然后就能在你的文件管理器看到挂载的卷了:
删除装载点的话使用remove letter=y
接下来解压你下载的win10iso映像文件, 我下载的是LTSC并解压到c盘的cn_windows_10_enterprise_ltsc_2019_x64_dvd_2efc9ac2文件夹, 然后我们右键开始菜单, 使用管理员权限开启powershell, 然后释放镜像到VHD:
命令是这样的:
1 | Expand-WindowsImage -ImagePath install.wim的路径 -ApplyPath VHD的盘符 -Index 1 |
然后我执行的命令:
1 | Expand-WindowsImage -ImagePath "C:\cn_windows_10_enterprise_ltsc_2019_x64_dvd_2efc9ac2\sources\install.wim" -ApplyPath "y:\" -Index 1 |

然后我们就得到这么一个文件夹了: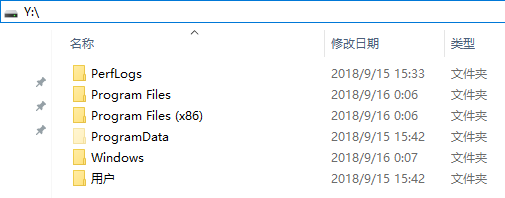
接下来我们使用管理员权限打开CMD命令窗口, 使用bcdedit工具完成启动项的添加:
方便起见我们直接复制当前系统启动信息作为VHD的启动信息:
1 | bcdedit /copy {current} /d "Windows-VHD" |
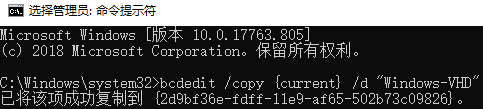
然后我们得到一串长长的标识符{2d9bf36e-fdff-11e9-af65-502b73c09826}, 当然我的标识符和你的标识符不一样, 我们通过这个标识符来修改启动信息, 使它指向我们的VHD文件:
1 | bcdedit /set {2d9bf36e-fdff-11e9-af65-502b73c09826} device vhd=[c:]\VHDwindows10.vhd |

然后我们输入bcdedit就能看到我们的启动信息了.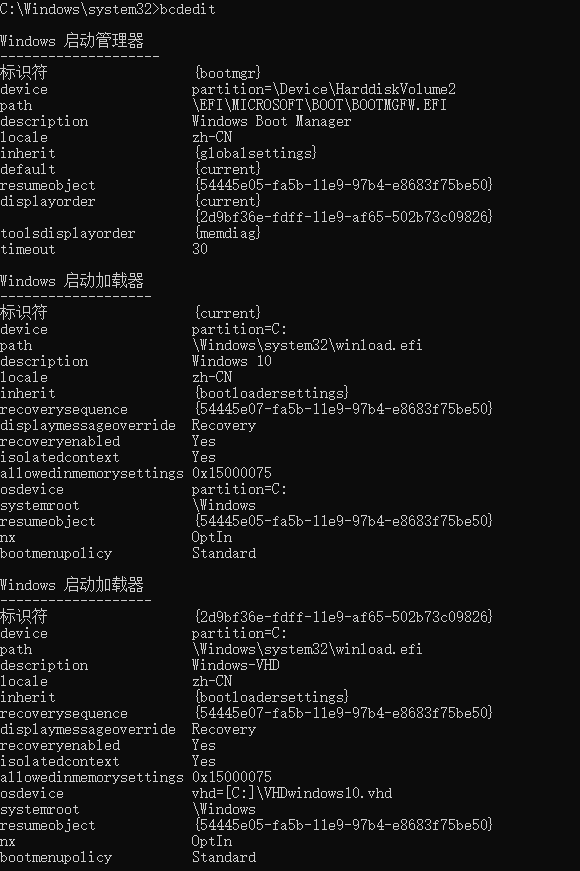
然后重启我们就能进入我们新建的VHD-win10了.
Summary
操作比较繁琐.
参考资料:
Expand-WindowsImage
Windows 7使用VHD建立Windows 10的多重開機系統 - 電腦王阿達
win10 bcdedit添加vhdx启动
bcdedit 设置 VHD文件启动系统